- 17676 Καλλιθέα - Αττική
- [email protected]

Ένα γρήγορο tip για όσους βρέθηκαν στην δύσκολη θέση να βλέπουν τα σπάνια και αγαπημένα τους πρόσθετα να χαρακτηρίζονται ως κακόβουλα χωρίς περισσότερες λεπτομέρειες.
Προσωπικά, στον δικό μου google chrome περιηγητή είχα εγκαταστήσει δύο πρόσθετα από την επίσημη σελίδα πρόσθετων του chrome: https://chrome.google.com/webstore , τα οποία εξυπηρετούσαν στο κατέβασμα προστατευμένων video από Vimeo και Facebook με ένα κλικ, χωρίς την ανάγκη πολύπλοκων διαδικασιών που πολλές φορές οδηγούν σε αποτυχία κατεβάσματος ή σε τεράστια καθυστέρηση.
Εξακολουθώ και διατηρώ ακόμα στην προσωπική μου συλλογή τα προαναφερόμενα πρόσθετα για όσους τα θέλουν.
Ας μην σταθούμε όμως στο γεγονός ότι το chrome χαρακτήρισε τα πρόσθετα ως κακόβουλα (χωρίς να διευκρινίσει τον λόγο), ας σταθούμε στο γεγονός πως κατά την προσπάθεια να επαναφέρω τα πρόσθετα σε λειτουργία πηγαίνοντας: chrome://extensions/ δεν μου έδινε την δυνατότητα ακόμα και με την επιλογή (πάνω δεξιά): ![]()
Θέλοντας απεγνωσμένα να επαναφέρω τα δύο πρόσθετα (ιδιαίτερα το Vimeo Video Downloader) προχώρησα στην ακόλουθη διαδικασία την οποία παραθέτω για όσους χρειάζονται βοήθεια:
01. Κατεβάζουμε το αδερφάκι (ανοιχτού κώδικα) του chrome, το chromium: https://download-chromium.appspot.com , το αποσυμπιέζουμε κάπου και μπορούμε να το τρέξουμε (χωρίς εγκατάσταση) μπαίνοντας στον φάκελο που το φιλοξενεί και τρέχοντας το “chrome.exe” (ή “chrome” σκέτο για όσους δεν βλέπουν την επέκταση του αρχείου)
02. Πίσω στον κανονικό google chrome όπου φιλοξενούνται τα απενεργοποιημένα πολύτιμα πρόσθετα, πηγαίνουμε στην διεύθυνση: chrome://version και θα πρέπει να βρούμε και να αντιγράψουμε την διαδρομή όπου φιλοξενείται το προφίλ σας (ναι στον chrome ο καθένας έχει το δικό του προφίλ, όπως και στα windows, όπως και στο facebook). Αντιγράφουμε αυτή την διαδρομή και την κάνουμε επικόλληση σε ένα ανοιχτό φάκελο για να μας πάει εκεί (δείτε photo):
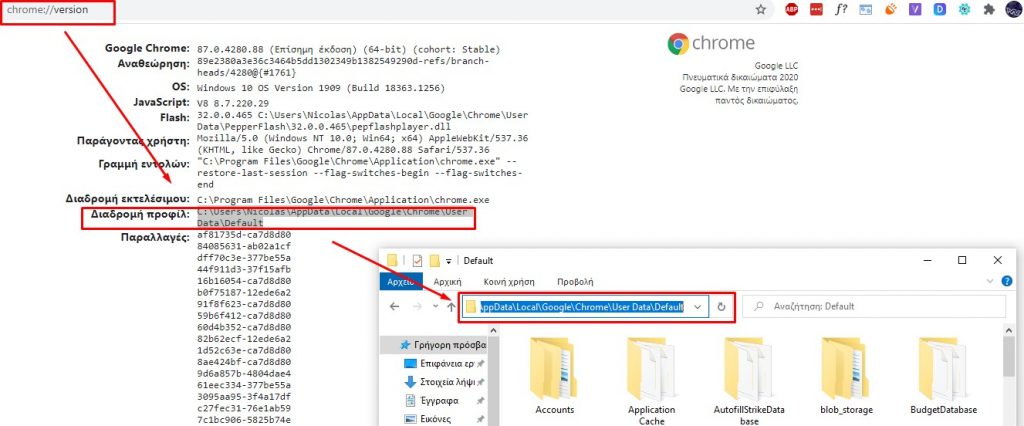
03. Μόλις μεταβούμε στον φάκελο αυτό, θα ψάξουμε και θα μπούμε σε ένα υποφάκελο με όνομα “extensions”.
04. Εκεί μέσα ουσιαστικά είναι τα δύο ή και περισσότερα πρόσθετα που θέλουμε να εγκαταστήσουμε χειροκίνητα στον chromium που ανοίξαμε στο βήμα 01. Πως θα τα βρούμε? Θα δείτε ότι ο κάθε φάκελος έχει μια κωδική ονομασία. Ο κάθε κωδικός αντιστοιχεί σε ένα πρόσθετο από αυτά που έχουμε εγκαταστήσει στον chrome. Πίσω στον κανονικό chrome λοιπόν θα ψάξουμε και θα βρούμε τα πρόσθετα που απενεργοποιήθηκαν πηγαίνοντας στην διεύθυνση chrome://extensions/, μόλις βρούμε το πρώτο, πατάμε στο κουμπί “Λεπτομέρειες” και στις πληροφορίες σημειώνουμε το id του και έτσι πίσω στον φάκελο με τα πρόσθετα γνωρίζουμε πλέον ποιο πρόσθετο είναι αυτό που μας ενδιαφέρει (δείτε εικόνα):
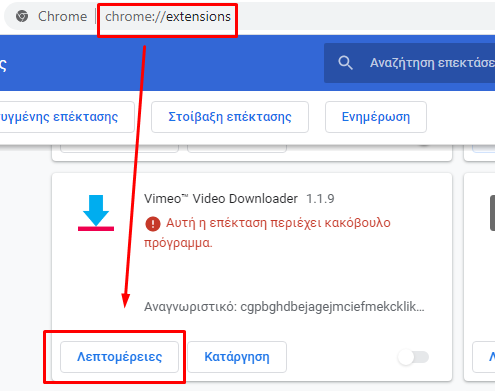
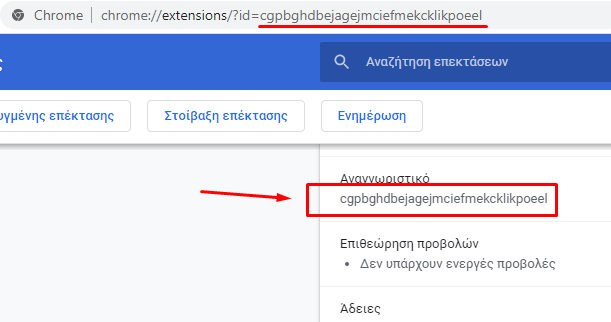
05. Μόλις βρούμε λοιπόν τον φάκελο του πρόσθετου μπαίνουμε μέσα σε αυτόν και θα δούμε έναν υποφάκελο με όνομα έκδοσης:
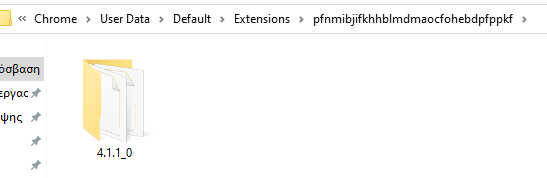
06. Έκτο και τελευταίο βήμα: Κλείνουμε τον chrome και ανοίγουμε τον chromium και πηγαίνουμε στην διεύθυνση: chrome://extensions/ . Μέσα εκεί ενεργοποιούμε την επιλογή (πάνω δεξιά): “Λειτουργία για προγραμματιστές” και πατάμε στο κουμπί πάνω αριστερά: “Φόρτωση ανεπτυγμένης επέκτασης” και στο παράθυρο που θα ανοίξει πηγαίνουμε ακριβώς εκεί που βρίσκεται αυτός ο φάκελος που βλέπουμε στο βήμα 05, τον επιλέγουμε και πατάμε άνοιγμα.
Αυτό ήταν, πλέον έχω το αγαπημένο μου πρόσθετο ενεργοποιημένο και έτοιμο για δράση, ξανά.
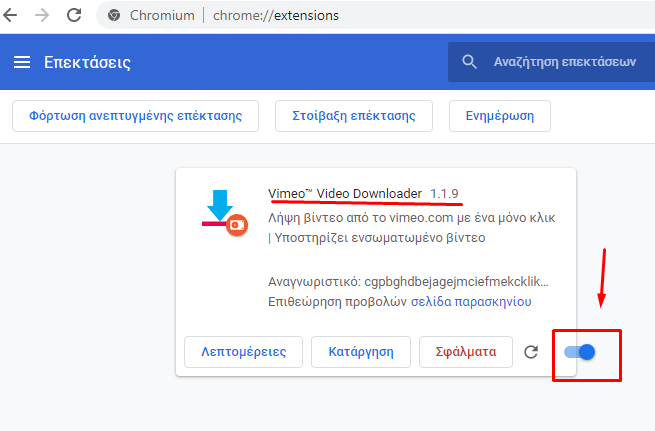
Αν χρειαστείτε βοήθεια, γράψτε σχόλιο και θα απαντήσω 😉
Original Source: https://nicolaslagios.com/%ce%b5%cf%80%ce%b1%ce%bd%ce%b5%ce%bd%ce%b5%cf%81%ce%b3%ce%bf%cf%80%ce%bf%ce%af%ce%b7%cf%83%ce%b7-%cf%80%cf%81%cf%8c%cf%83%ce%b8%ce%b5%cf%84%cf%89%ce%bd-%cf%80%ce%bf%cf%85-%ce%ad%cf%87%ce%b5%ce%b9/